新建目标
本系统的个人目标管理数据分为日/周/月/季/年五种目标形式进行输入与编辑的,以这样的方式进行目标管理,一是符合传统的按时间进行目标管理的模式;二是便于操作,即使对计算机操作不是很熟练的用户也能很快掌握。
1、 点击个人桌面→目标管理→新建目标(图3-1)进入“新建目标”窗口(图3-2):
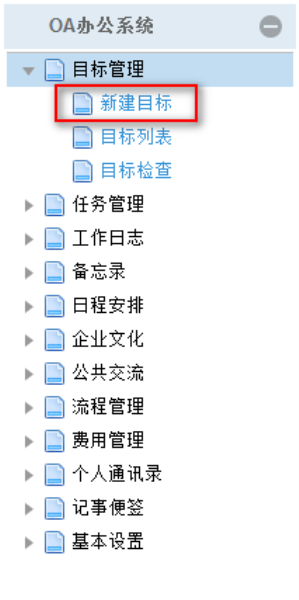
(图3-1)
功能:保存、提交审批、审批、打印。
新建时目标状态缺省为“未完成”,新建界面示例:
进入目标新建页面首先根据大类选择选项卡(日,周,月,季,年)目标
当进入大类后分块显示:
自动显示昨日目标,列表字段包括:目标编号,目标期间(根据目标大类不同显示:日期、年+周、年月、年+季、年),目标名称,目标内容,目标指标值,目标状态,附件。
目标基本信息:目标类型(下拉列表),目标日期(据目标大类不同显示:日期、年+周、年月、年+季、年),缺省显示当天日期/当前周/当前季度/当前年度。
(3)新建目标信息:
1、基本信息:目标编号、目标名称、目标内容、目标指标值、部门(选择)、目标负责人(选择,窗口)、目标检查人、目标协调人(选择,窗口)、目标参与人(多选)、目标紧急程度(下拉列表)、目标重要程度(下拉列表)、目标优先程度(下拉列表)、开始日期(日期控件)、结束日期(日期控件)、可查看改目标的人员(缺省全部,可多选人员)、是否手机短信提醒(是、否)、提醒方式(立即提醒、提前多少时间提醒)
2、备注信息:完成步骤、所需资源、潜在问题分析、应对措施、关注点、目标状态(下拉列表,未开始/进行中)、附件、备注
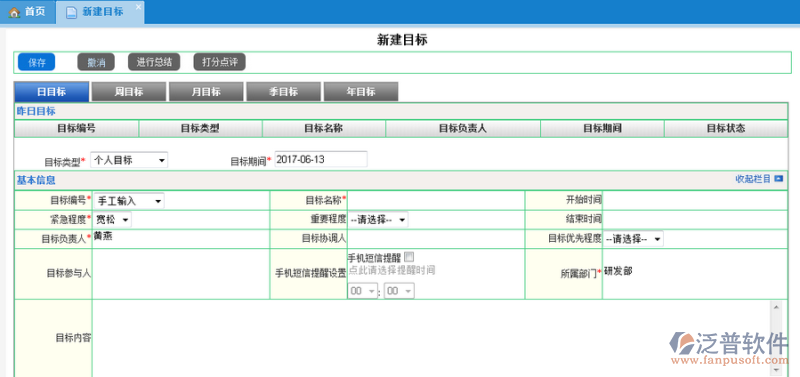
(图3-2)
☆ 一个用户的个人目标记录是该用户在指定时间范围内所完成个人目标的详细信息,用户根据实际情况逐条进行输入。
2、按钮功能

窗口顶部按钮由上至下,由左至右依次为:![]() 保存该目标的录入信息 。
保存该目标的录入信息 。
![]() 日目标录入模式。
日目标录入模式。
![]() 周目标录入模式 。
周目标录入模式 。
![]() 月目标录入模式。
月目标录入模式。
![]() 季目标录入模式。
季目标录入模式。
![]() 年目标录入模式。
年目标录入模式。
3、个人目标的输入步骤
点击![]() 按钮,增加一张空白的个人目标页面,在该页面中,用户应按从左至右、自上而下的顺序逐项输入,页面中的各项内容前有*的是必填项,一定要认真输入。
按钮,增加一张空白的个人目标页面,在该页面中,用户应按从左至右、自上而下的顺序逐项输入,页面中的各项内容前有*的是必填项,一定要认真输入。
具体步骤如下
3.1.![]() 的选择,默认是为空,添加方式如下:
的选择,默认是为空,添加方式如下:
3.1.1 选择
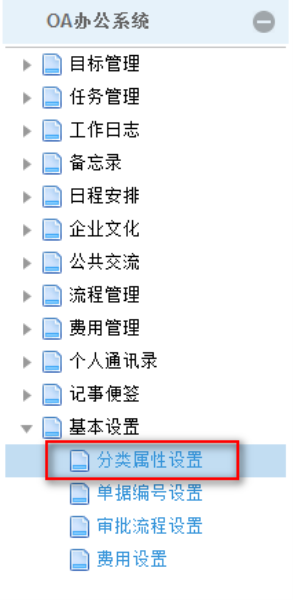 ,分类属性设置,
,分类属性设置,3.1.2 在检索条件,分类类别弹出框中
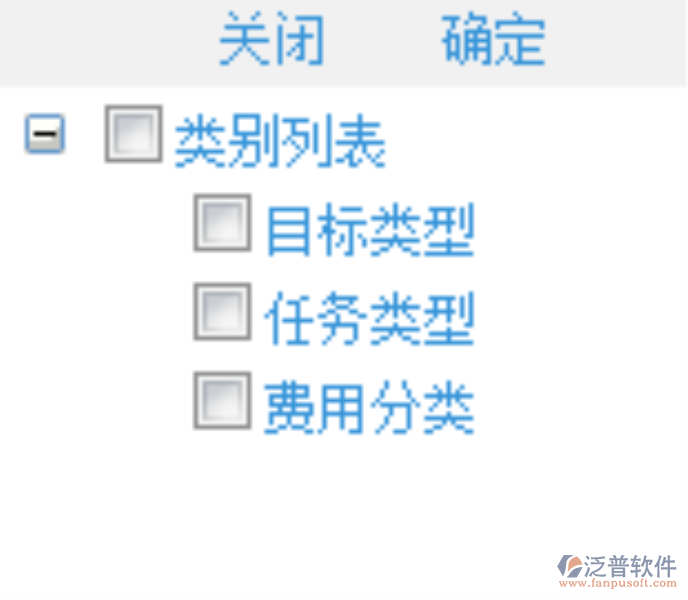 选择目标类型
选择目标类型 3.1.3 点击![]() 新建按钮
新建按钮
3.1.4 添加
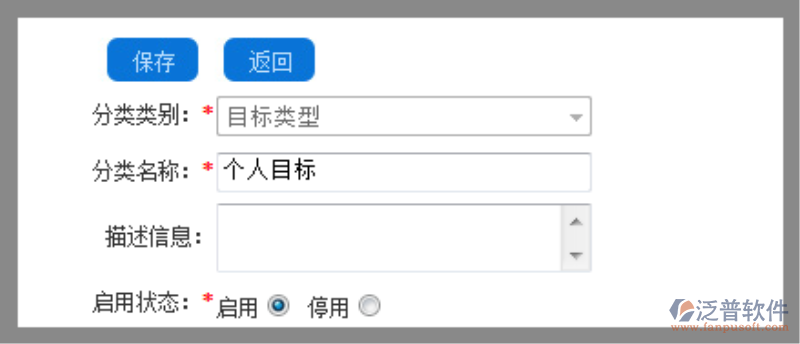
3.2.![]() 的录入,默认是手工输入,系统也可以自定义配置,方法如下:
的录入,默认是手工输入,系统也可以自定义配置,方法如下:
3.2.1
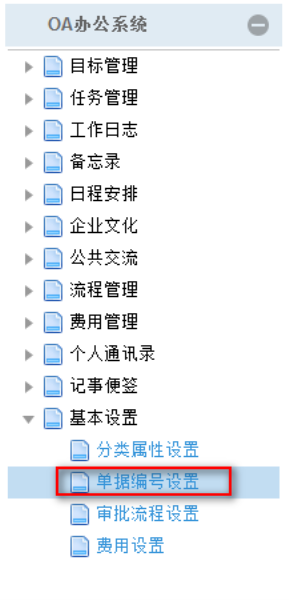 ,选择“单据编号设置”
,选择“单据编号设置” 3.2.2点击![]() , 弹出框
, 弹出框
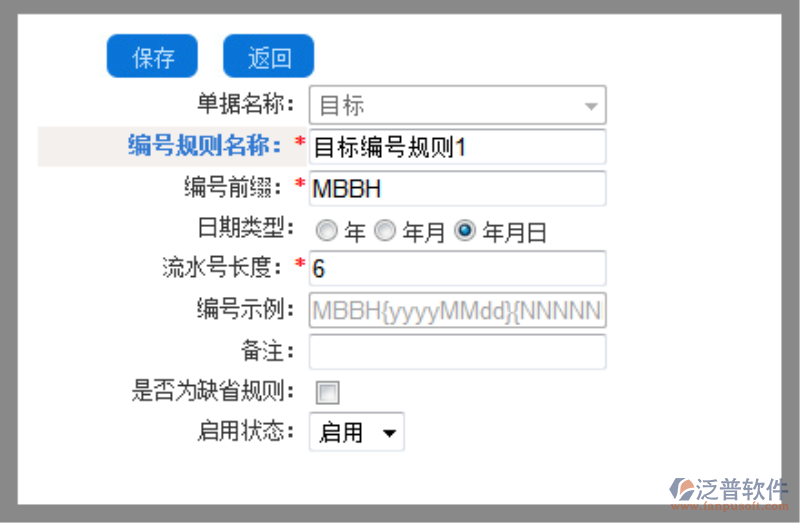 ,输入相应数据,保存!
,输入相应数据,保存!3.3. 其余数据按照指定名称格式输入,保存即可!
目标列表查询
目标列表查询功能是日常管理工作中经常使用到的功能,利用此项功能可以方便地找到所需的相关人员的目标信息。
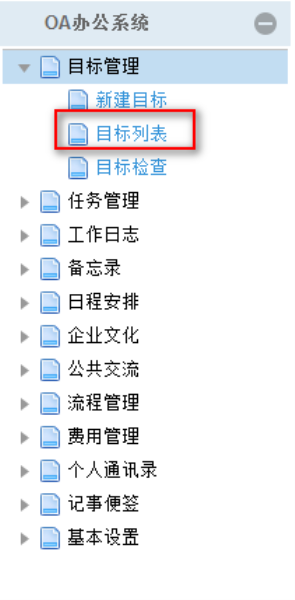
分目标分类选项卡(日目标、周目标、月目标、季目标、年目标)。
提供:查询、修改、删除。进入修改页面提供:保存、提交审批、撤销审批、查看流程、撤销、总结、点评、打印、返回功能。
1、目标查询。
查询条件:目标大类(选项卡)、目标编号、目标名称、目标类型(下拉列表)、目标负责人、目标期间(根据目标大类不同:日期、月份、周、季、年等)、目标创建人、目标状态(下拉列表)、所属部门(窗口,选择)。
查询结果显示字段:目标编号、目标名称、目标类型、目标期间、目标负责人、紧急程度、重要程度、优先程度、目标状态、创建人。
点击目标编号可以进入详细页面。
处理说明:需要根据当前用户判断可查看目标的权限,若目标的可查看目标的人员为空,则表示所有人都可以查看,否则若不为空,则该目标只有创建人、负责人、协调人、参与人以及可查看目标的人员可以查看,其他人员无权查看该目标。
2、目标修改
目标编号不可修改,目标状态不可修改。
目标删除
支持单个或批量删除,只有状态为“未完成”的目标才能删除。
目标指导
同审批流程,提交审批,审批。
撤销
未完成状态的目标以进行撤销操作,必须录入取消原因,同时更新目标状态为已撤销,并记录撤销时间。
总结
状态为“未完成”或“已撤销”的目标可以进行总结,总结时可输入:总结内容、目标实绩、完成情况(下拉列表)、差额、目标达成率%。
总结提交时自动更新为“已总结”。
目标点评
对“已总结”的目标进行点评,可输入点评内容、打分等级(下拉列表)、评分说明。点评提交时自动更新为“已点评”。
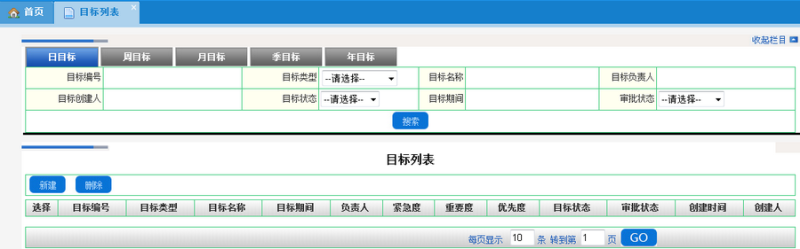
点击目标管理→目标列表,进入目标列表查询页面。目标列表查询分为日/周/月/季/年,五种类型的目标查询,可以选择相应的条件进行相关检索查询操作。
新建任务
本系统的任务管理数据分为个人任务和指派任务两种任务类型。
1.点击个人桌面→任务管理→新建任务进入“新建任务”窗口:
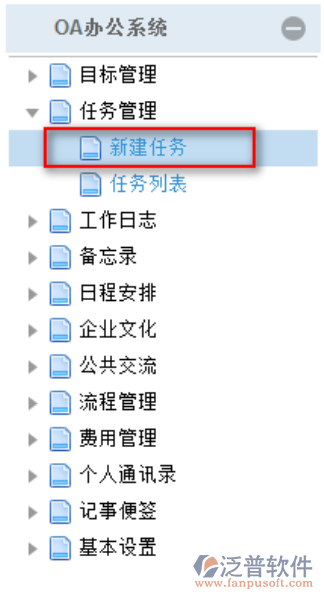
新建任务,输入:
任务基本信息:任务编号、任务大类(选项卡选择,个人任务、指派任务)、任务类型(下拉列表选择)、任务主题、任务内容、任务目标、完成步骤、任务负责人(选择)、完成期限(日期)、任务参与人员(多选)、可查看该任务的人员(缺省为空,可以多选人员)、是否手机短信提醒(是、否)、提醒方式(立即提醒、提前多少时间提醒)
备注信息:任务状态、备注、附件、创建人、创建日期。
处理说明:
“个人任务”:任务执行人为创建人,不可修改。任务状态默认为“未完成”,不可修改。
“指派任务”:提供保存、下达、撤销功能,下达表示正式将任务指派给执行人,已下达的任务不可修改,但可以撤销。新建时任务状态默认为“待下达”,不可修改;执行“下达”操作后,自动更新为“未完成”,并记录下达日期。对于未完成的任务可以进行撤销操作,更新状态为“已撤销”,并记录撤销日期。
下达、撤销、汇报、点评操作时均自动立即发送手机短信提醒。
下达时的发送手机短信给任务的负责人,提示:您有新的待办任务,请尽快登陆系统处理!
撤销时的发送手机短信给任务的负责人,提示:您有待办任务被撤销,请尽快登陆系统查阅!
汇报时的发送手机短信给任务的下达人(创建人),提示:您有待点评的任务,请尽快登陆系统处理!
点评时的发送手机短信给任务的负责人,提示:您汇报的任务已做点评,请尽快登陆系统查阅!
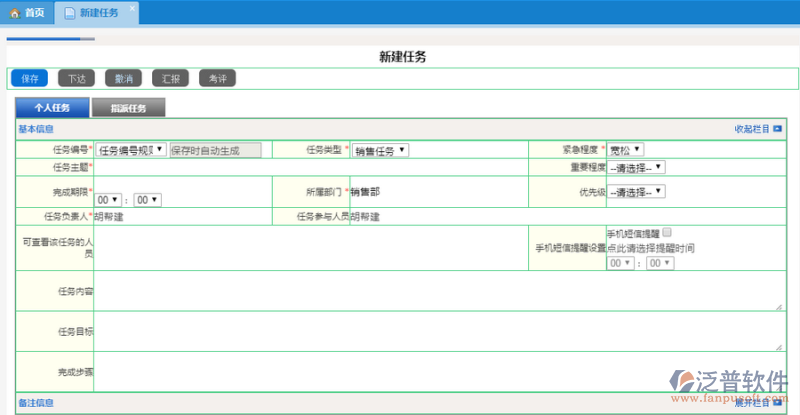
2、个人任务
点击![]() 按钮,增加一张空白的个人任务页面,在该页面中,用户应按从左至右、自上而下的顺序逐项输入,页面中的各项内容前有*的是必填项,一定要认真输入。
按钮,增加一张空白的个人任务页面,在该页面中,用户应按从左至右、自上而下的顺序逐项输入,页面中的各项内容前有*的是必填项,一定要认真输入。
具体步骤如下
2.1.![]() 的选择,默认是为空,添加方式如下:
的选择,默认是为空,添加方式如下:
2.1.1 选择
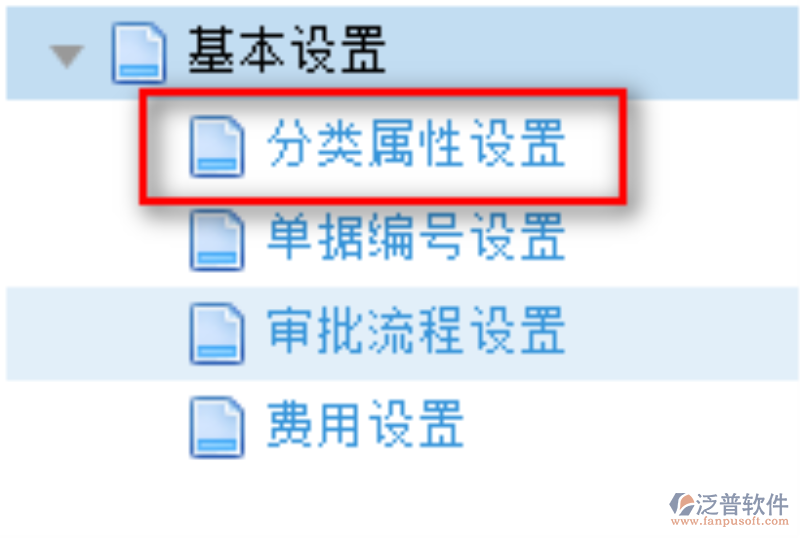 ,分类属性设置,
,分类属性设置,2.1.2 在检索条件,分类类别弹出框中
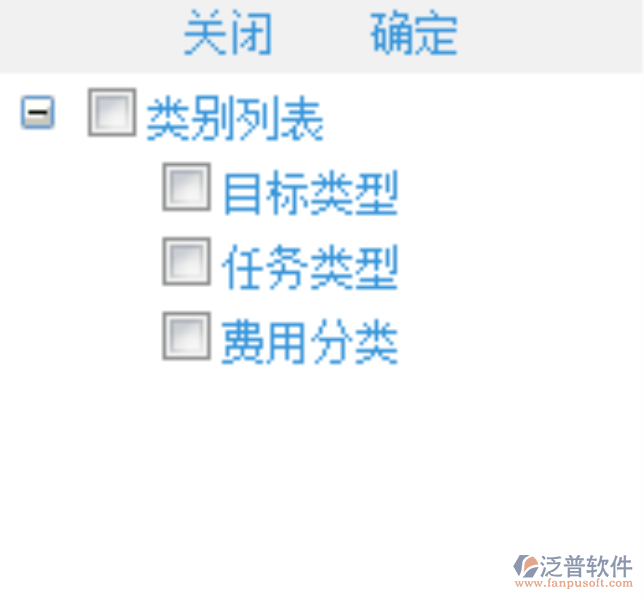 选择任务类型
选择任务类型 2.1.3 点击![]() 新建按钮
新建按钮
2.1.4 添加
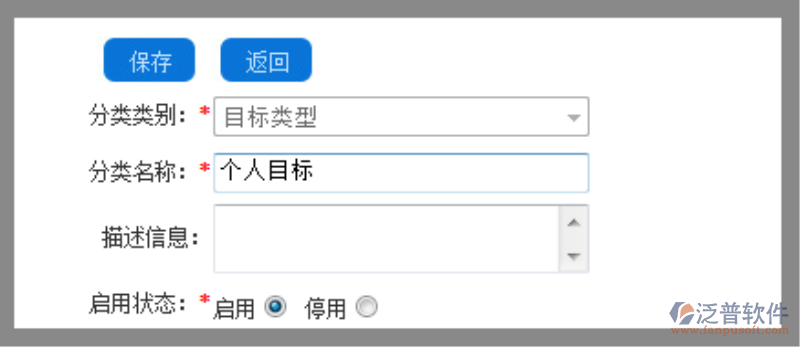
2.2. 的录入,默认是手工输入,系统也可以自定义配置,方法如下:
的录入,默认是手工输入,系统也可以自定义配置,方法如下:
2.2.1
2.2.2点击![]()
任务列表查询
任务列表查询功能是日常管理工作中经常使用到的功能,利用此项功能可以方便地找到所需的相关人员的任务信息。
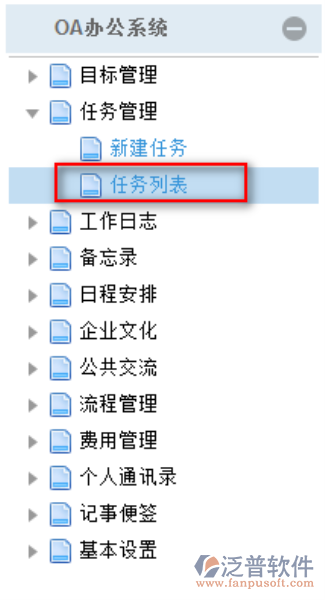
功能:查询、修改、删除、汇报、考评。
查询条件:任务编号、任务主题、任务类型(下拉列表选择)、负责人(选择)、紧急程度(下拉列表)、重要程度(下拉列表)、优先级(下拉列表)、任务状态。
查询结果显示:任务编号、任务主题、任务类型、任务负责人、紧急程度、重要程度、优先级、完成期限、任务状态、创建时间。点击任务编号可查看任务详细信息。
处理说明:需要根据当前用户判断可查看任务的权限,若目标的可查看任务的的人员为空,则表示所有人都可以查看,否则若不为空,则该任务的只有创建人、负责人、参与人以及可查看任务的的人员可以查看,其他人员无权查看该任务。
缺省显示的选项卡为待办任务。
处理说明:
我的待办任务:包括当前用户的个人任务、任务负责人为当前用户的指派任务、任务参与人员包含当前用的指派任务,任务状态为:“未完成”的任务。
个人任务:当前用户可查看的全部个人任务。
指派任务:当前用户指派的、以及任务负责人为当前用户的指派任务、任务参与人员包含当前用的指派任务以及当前用户有权查看的所有指派任务。
任务汇报:对于状态为“未完成”、任务负责人为当前用户的指派任务,可以进行任务汇报,执行汇报操作,输入:任务执行情况、完成日期,自动更新任务状态为“已完成”,并记录汇报时间。
任务考评:任务指派人对于已完成的任务进行考评打分,输入:完成情况、考评等级、评语,自动更新状态为“已考评”。
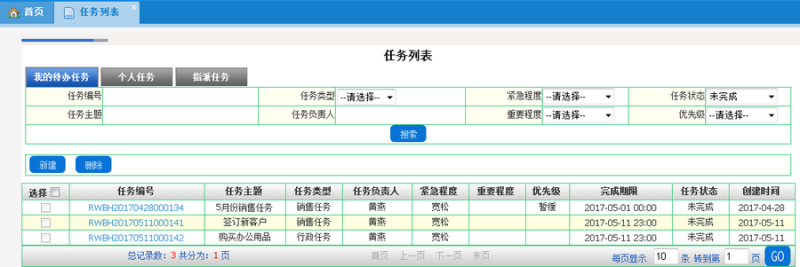
点击任务管理→任务列表,进入任务列表查询页面。目标列表查询分为我的待办任务,个人任务,指派任务 三种类型的任务查询,可以选择相应的条件进行相关检索查询操作。



















